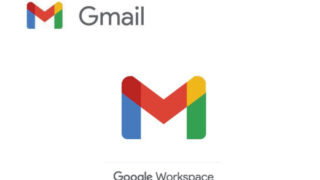Webメールサービス「Gmail 」メールサーバー設定変更の方法
目次
Gmail メールとは
Googleが提供する無料ではじめられるWebメールサービス。android、ios用のアプリもあり。こちらでは、Web版のGmailで外部メール(ドメインメール)の送受信をしている方がメールサーバーが変更になった際の設定変更方法をご説明しております。
1、Gmailの「設定」画面を開く
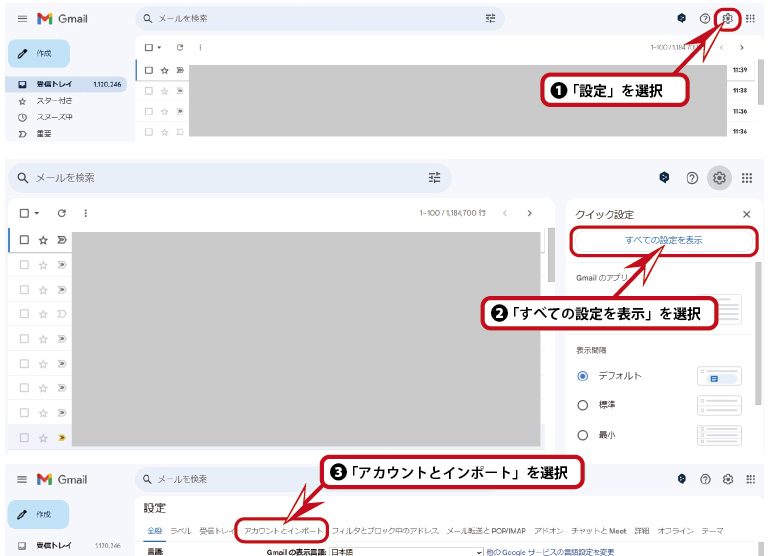
- ブラウザ(EdgeまたはChorme)でGmailにログインし、設定を選択(クリック)してください。
- 「すべての設定を表示」を選択(クリック)してください。
- 「アカウントとインポート」を選択(クリック)してください。
2、送信サーバー(SMTP)の設定変更
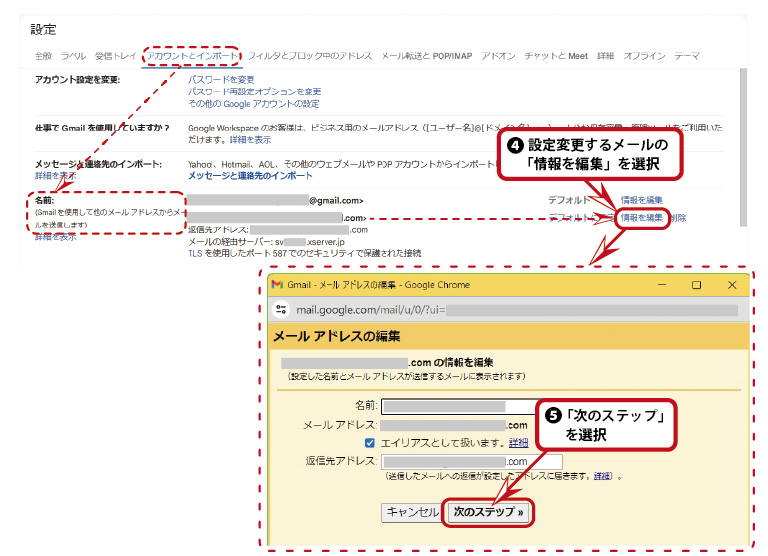
- 「名前」欄に表示されている変更するメールアドレスの「情報を編集」を選択(クリック)してください。
- 【図2】画面が開くので、設定を変更するメールアドレスが表示されていることを確認後「次のステップ」を選択(クリック)してください。
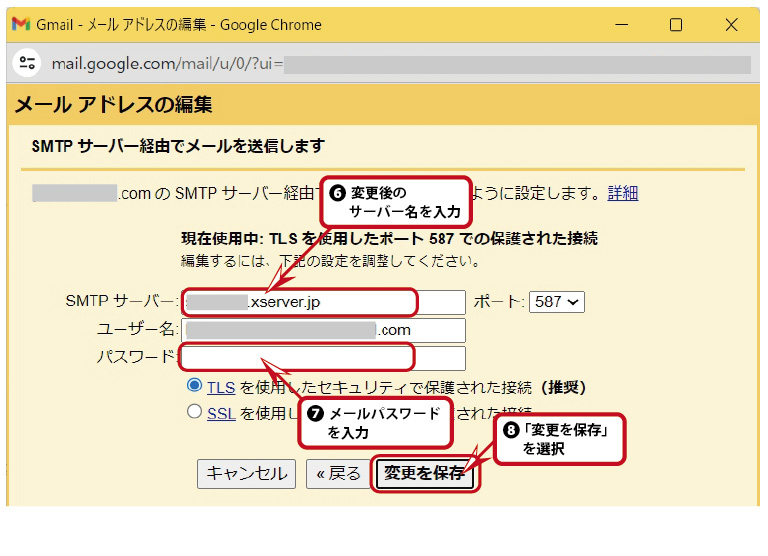
- 【図3】画面が開くので、SMTPサーバー項目へ変更後のメールサーバー名を入力してください。(例)sv10540.xserver.jp
サーバー名はサーバー会社からのメールに記載されています。サーバー管理者がいる場合は、担当者に確認してください。 - メールパスワードを入力してください。サーバー側で変更されていない場合は、以前使用されていたパスワードを入力してください。変更された場合は変更後のパスワードを入力してください。サーバー管理者がいる場合は、担当者に確認してください。
- 「変更を保存」を選択(クリック)してください。
3、受信サーバー(POP3)の設定変更
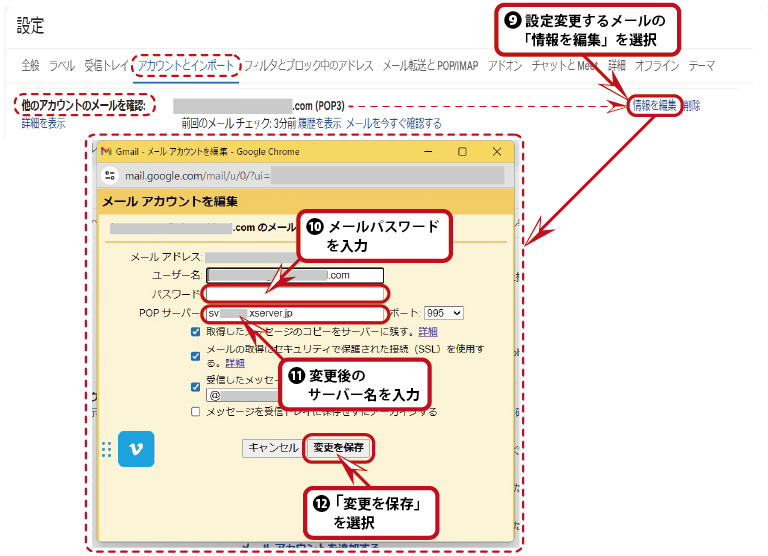
- 項目「他のアカウントのメールを確認」の変更するメールアドレスの「情報を編集」を選択(クリック)してください。
- 【図4】画面が開くので、メールパスワードを入力してください。
- 変更後のメールサーバー名を入力してください。(例)sv10540.xserver.jp
- 「変更を保存」を選択(クリック)してください。
4、設定変更のメール受信テスト
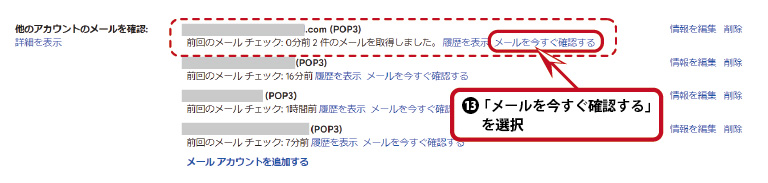
- 【図5】を参考に、メール受信テストを実施してください。
項目「他のアカウントのメールを確認」の変更するメールアドレスの「メールを今すぐ確認する」を選択(クリック)してください。「〇分前〇件のメールを取得しました。」と表示されたら受信サーバーの設定変更は成功です。
※エラーになる場合は、メールサーバー名、メールパスワードなどが間違っている可能性が高いです。
「3、受信サーバー(POP3)の設定変更」に戻って確認してください。
5、設定変更のメール送信テスト
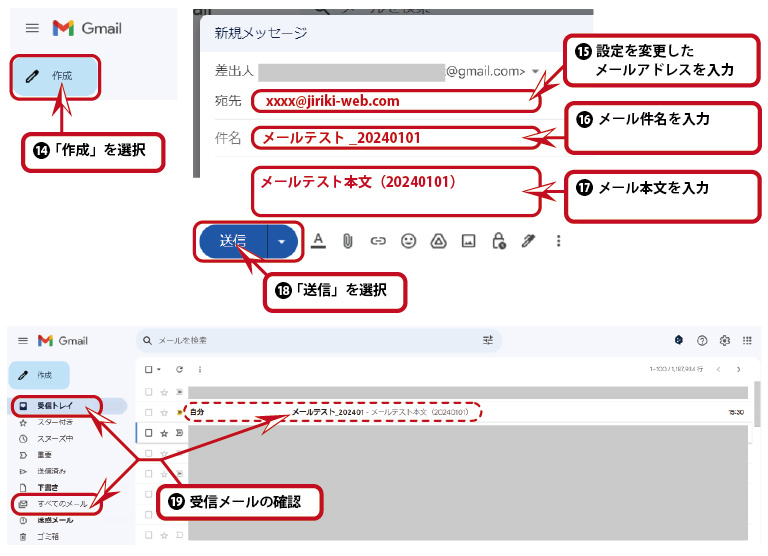
- メール送信テスト。「作成」を選択(クリック)してください。
- メールの宛先に、自分自身のメールアドレス(今回設定変更したメールアドレス)を入力してください。
- 件名に「メールテスト_202401」などテストメールとわかる任意の件名を入力してください。
- メール本文に「メールテスト本文(20240101)」などテストメールとわかる任意の本文を入力してください。
- 「送信」を選択(クリック)してください。メールが送信されます。
- 「受信トレイ」または「すべてのメール」を選択(クリック)してください。
テストメールが表示されたら、送信サーバーの設定変更は成功です。
これで、設定作業は完了です。おつかれさまでした。
お問い合わせ
上記内容でうまくない場合、以下のお問い合わせよりエラー内容をお知らせいただければ、メールにて回答させていただきます。なお、緊急対応はできかねますので予めご了承ください。
IT担当者が身近にいらっしゃらない方で、IT担当者をお探しの方は保守契約サポートのご相談の応じますので気軽にお問い合わせください。
ご不明な点がありましたら気軽にお問合せください。メール対応は無料。ご質問は、WEBページ掲載内容に限らせていただきます。
お問い合わせ お気軽にお問い合わせください。投稿者プロフィール

- 自力WEB研究室 室長
- 現年齢はもうすぐ還暦。中1の時、SHARPの8bitパソコンX1をお年玉で購入。Oracle基幹システムのSEの傍ら、WordpressをベースにしたWEBサイト制作、WEBサイト管理を行っている。
→ つづきはこちら