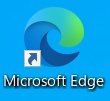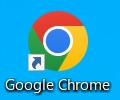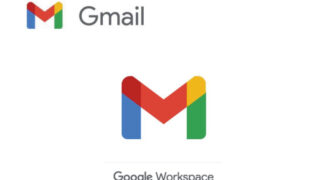レンタルサーバー契約手順(さくらインターネット編)
目次
- レンタルサーバ申し込み。
- a. さくらのレンタルサーバーページにアクセスする。
- b. スタンダードプランに申し込む
- c. さくらのレンタルサーバ お申し込み
- d. 独自ドメイン申し込み
- e. さくらインターネット 会員認証
- f. 連絡先メールアドレスを入力
- g. 確認メールを確認する
- h. 会員情報を入力
- i. さくらインターネット会員登録情報の確認
- j. 支払い選択確認。
- k. 会員メニューへ移動してください
- l. お支払いカードの選択
- m. クレジットカード情報の新規登録
- o. クレジットカード情報の最終確認
- p. クレジットカード情報登録完了
- q. 会員登録完了メールを確認してください
- r. お申し込み再開してください。
- s. お支払い選択
- t. 支払情報の確認中画面
- u. お申し込み内容を確認してください
- v. お申し込み完了
- w. サービスの「本登録」
- x. サービス本登録の最終確認
- y. サービス本登録完了
レンタルサーバ申し込み。
さくらインターネットのアカウントをお持ちの方は、この手続きは不要です。
a. さくらのレンタルサーバーページにアクセスする。
- さくらインターネット公式サイト
 をブラウザで開いてください。
をブラウザで開いてください。
おすすめのブラウザは以下のブラウザです。
→ さくらのレンタルサーバへアクセスする。
b. スタンダードプランに申し込む
スタンダードの「2週間お試し無料で申し込む![]() 」をクリックしてください。
」をクリックしてください。
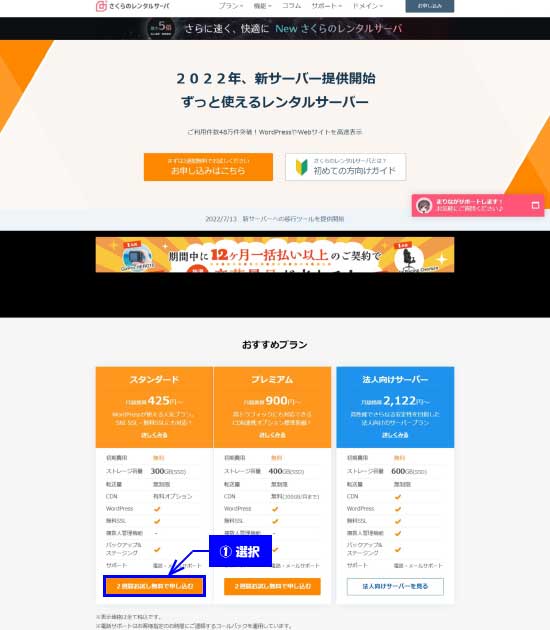
c. さくらのレンタルサーバ お申し込み
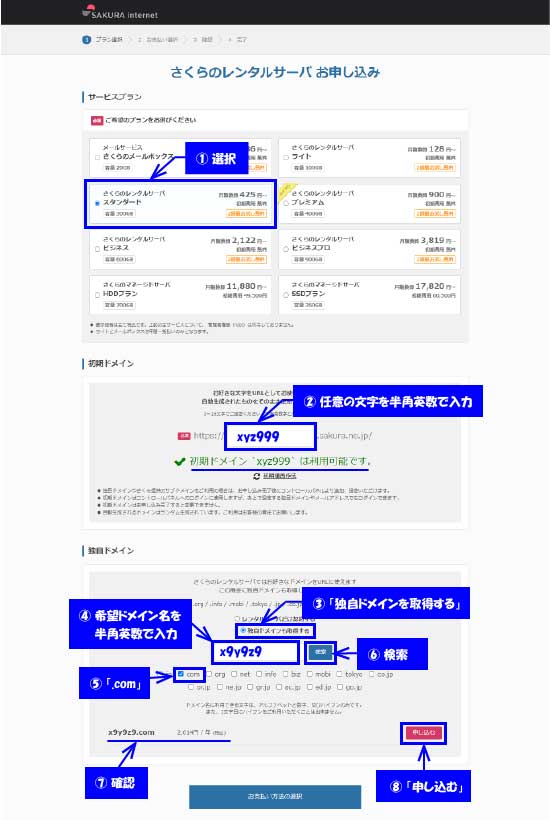
- さくらのレンタルサーバ「スタンダード」にチェックしてください。
- 初期ドメインを入力してください。任意の半角英数字文字。
独自ドメイン(.comなど)ではありません。さくらインターネット内の名前。 - 「独自ドメインを取得する」にチェックしてください。独自ドメイン(.comなど)も同時に申し込みます。
- 希望の独自ドメイン名を半角英数文字で入力してください。
- 希望するドメインの種類にチェックを入れてください。ここでは「com」で説明します。
- 「検索」をクリックしてください。
「お申込みできません」と表示されると既に使用されているため取得できません。違うドメイン名を再度入力して「申し込み」が表示されたら取得できます。

- ドメイン名と料金を確認してください。
- 問題なければ「申し込み」をクリックしてください。
d. 独自ドメイン申し込み
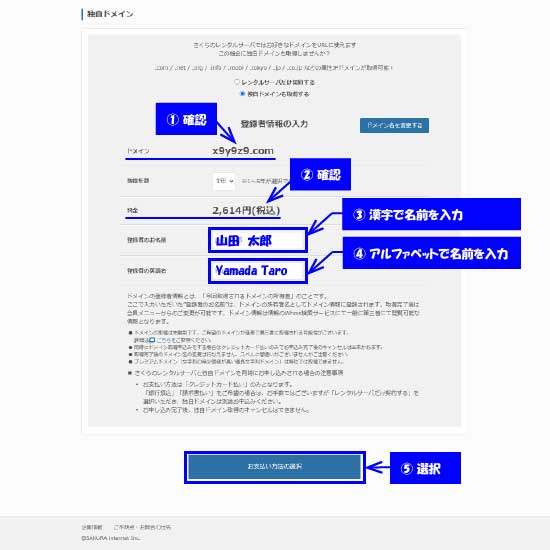
- ドメイン名を念のために確認してください。
- 料金も念のために確認してください。初期表示は1年契約料金です。複数年申し込みもできますが1年更新でいいと思います。
- 申込者の氏名を日本語(全角文字)で入力してください。
- 申込者の氏名をアルファベット(半角文字)で入力してください。
- 「お支払い方法の選択」をクリックしてください。
e. さくらインターネット 会員認証
- 「新規会員登録へ進む(無料)」をクリックしてください。
※既にさくらインターネットアカウントをお持ちの方は、「ログイン」してください。
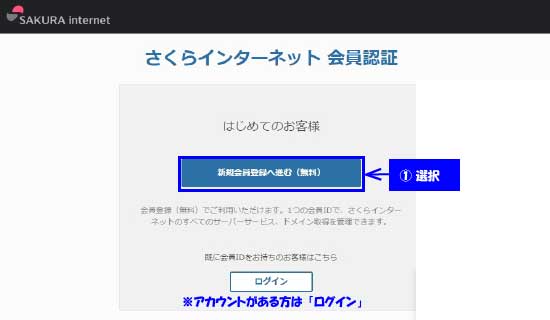
f. 連絡先メールアドレスを入力
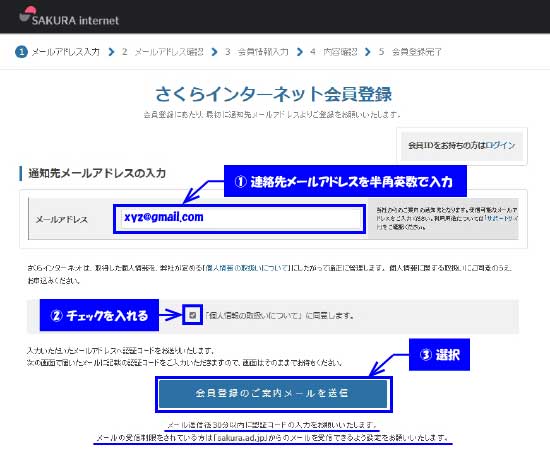
- 受信できるメールアドレスを入力してください。
- 「個人情報の取扱いについて」に同意します。にチェックを入れてください。
個人情報取り扱いの内容は、「個人情報の取扱いについて 」をクリックすると確認できます。
」をクリックすると確認できます。 - 「会員登録のご案内メールを送信」をクリックしてください。確認メールが送信されます。
g. 確認メールを確認する
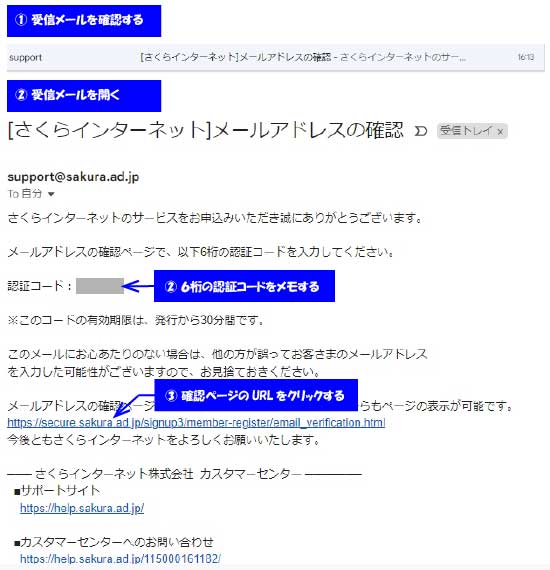
- メール確認してください。
以下のサンプルと同様のメールが届いています。件名:「さくらインターネット」メールアドレスの確認。 - メールを開いて、6ケタの認証コードをメモしてください。
- ブラウザの画面に出ている「認証コード」欄にメモしたコードを入力してください。
画面が出ていない場合は、メール本文内の「メールアドレスの確認ページを閉じてしまった場合は」の下に記載されているURLリンクをクリックして、メモしたコードを入力してください。
h. 会員情報を入力
- 必須項目全てを入力後、「確認画面へ進む」をクリックしてください。
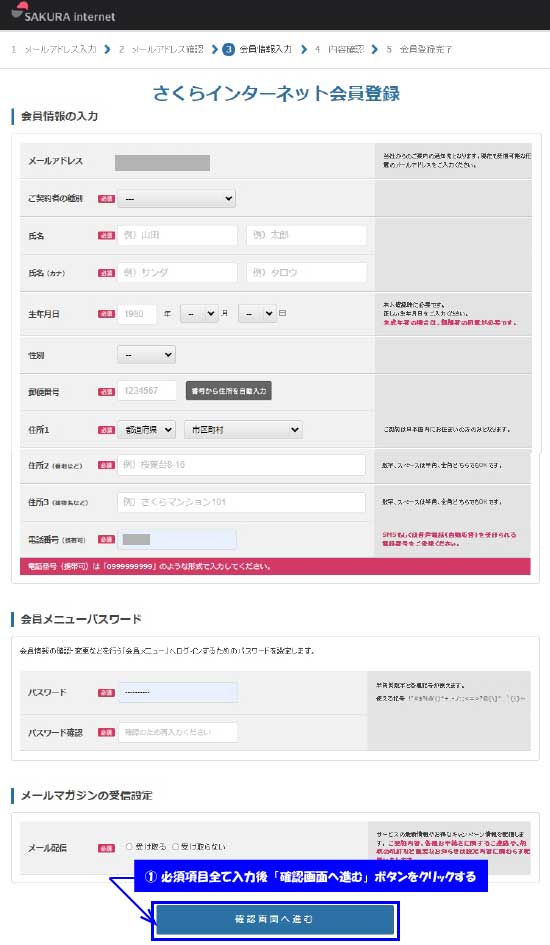
- 必須項目全てを入力後、「確認画面へ進む」をクリックしてください。
i. さくらインターネット会員登録情報の確認
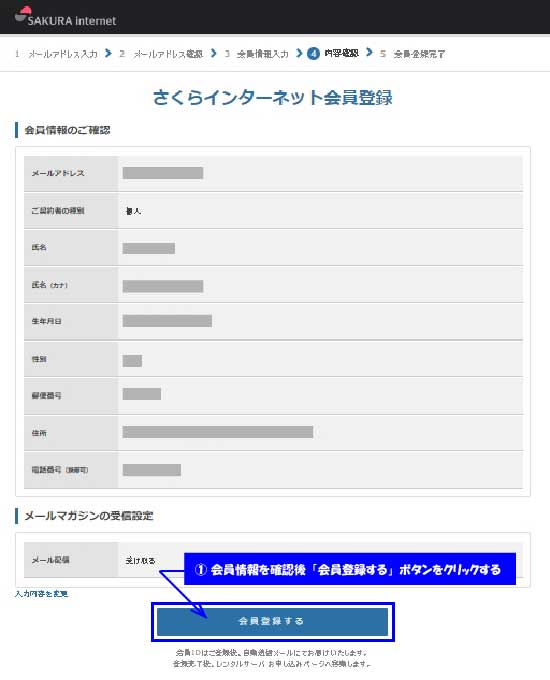
j. 支払い選択確認。
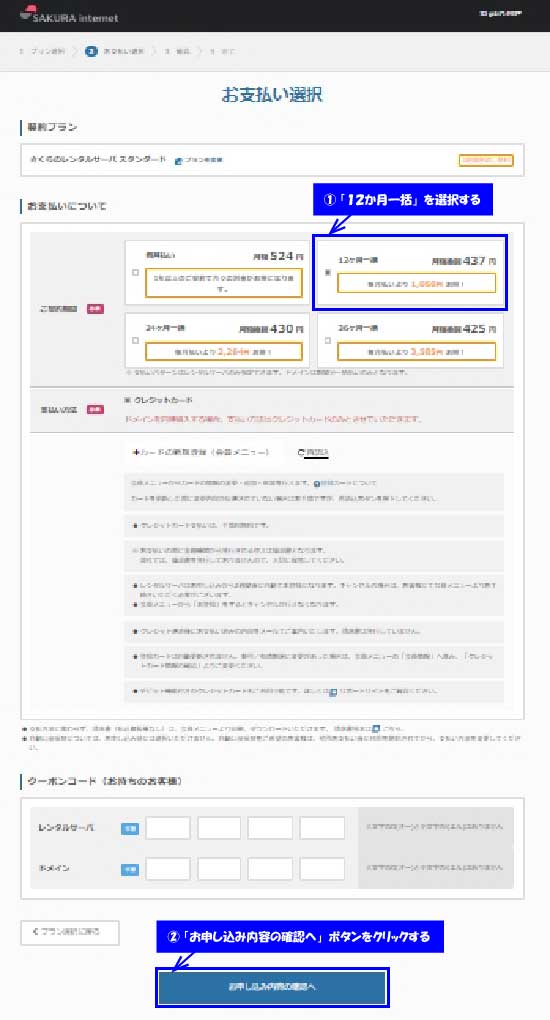
- 契約期間を選択してください。「12ヶ月一括」がおすすめです。
- 「お申し込み内容の確認へ」ボタンをクリックしてください。
k. 会員メニューへ移動してください
- 「会員メニューへ」をクリックしてください。
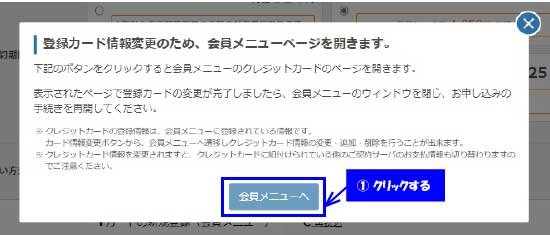
l. お支払いカードの選択
- 「新しいクレジットカード情を登録」をクリックしてください。
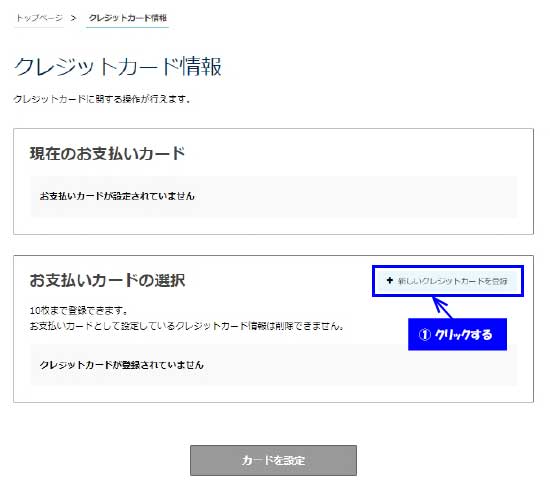
m. クレジットカード情報の新規登録
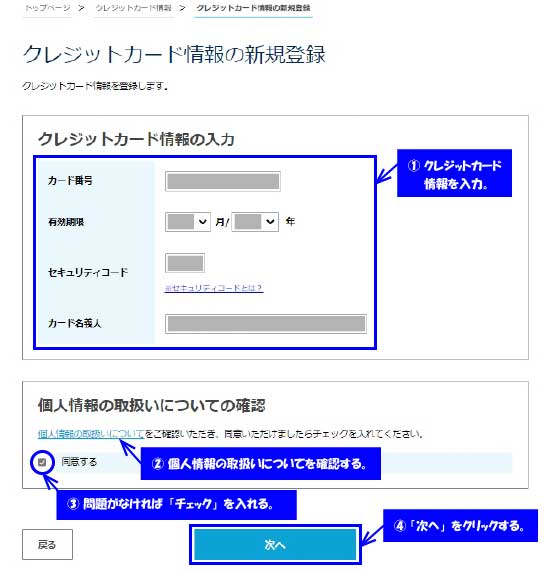
- 支払い用のクレジットカード情報を入力してください。
- 「個人情報の取扱いについて」を確認してください。
- 「同意する」にチェックを入れてください。
- 「次へ」をクリックしてください。
o. クレジットカード情報の最終確認
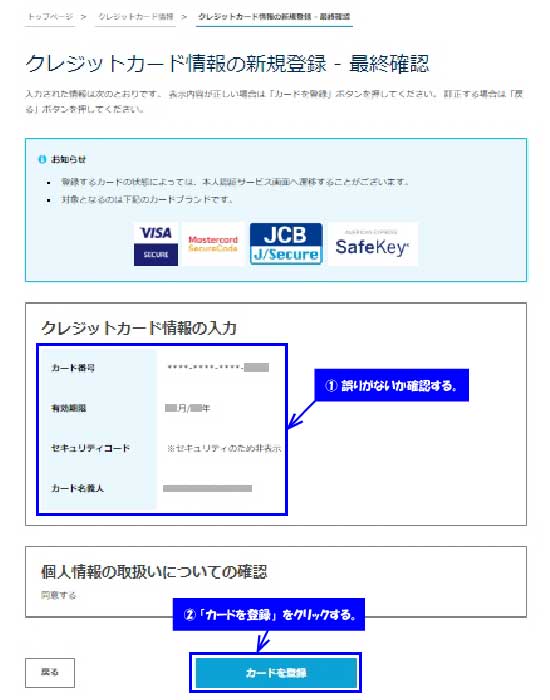
- クレジットカード情報を確認してください。
- 「カードを登録」をクリックしてください。
p. クレジットカード情報登録完了
- 「戻る」をクリックしてください。
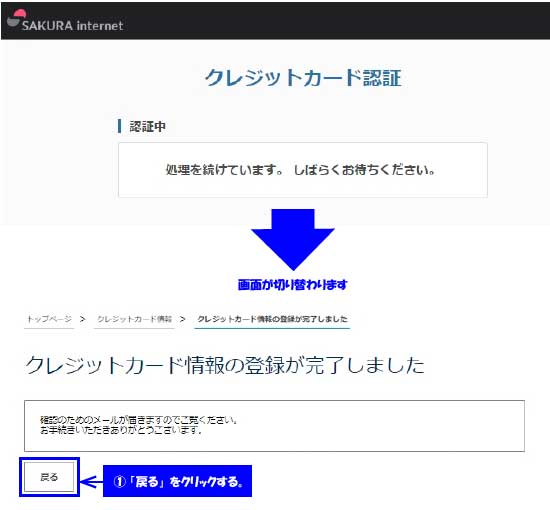
q. 会員登録完了メールを確認してください
- 会員登録完了メールが届きますのでメールを確認してください。
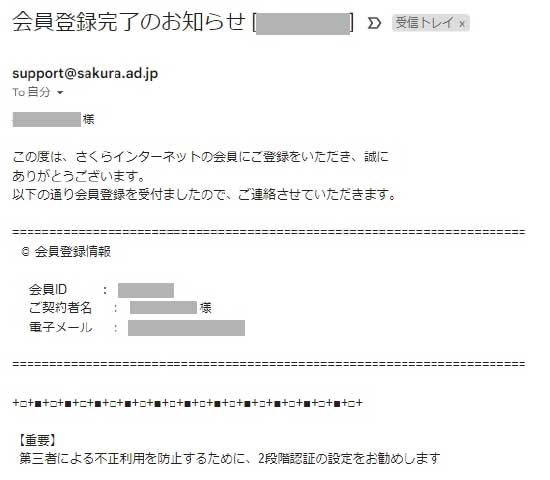
r. お申し込み再開してください。
- 「お申し込み再開」をクリックしてください。
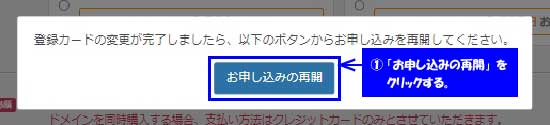
s. お支払い選択
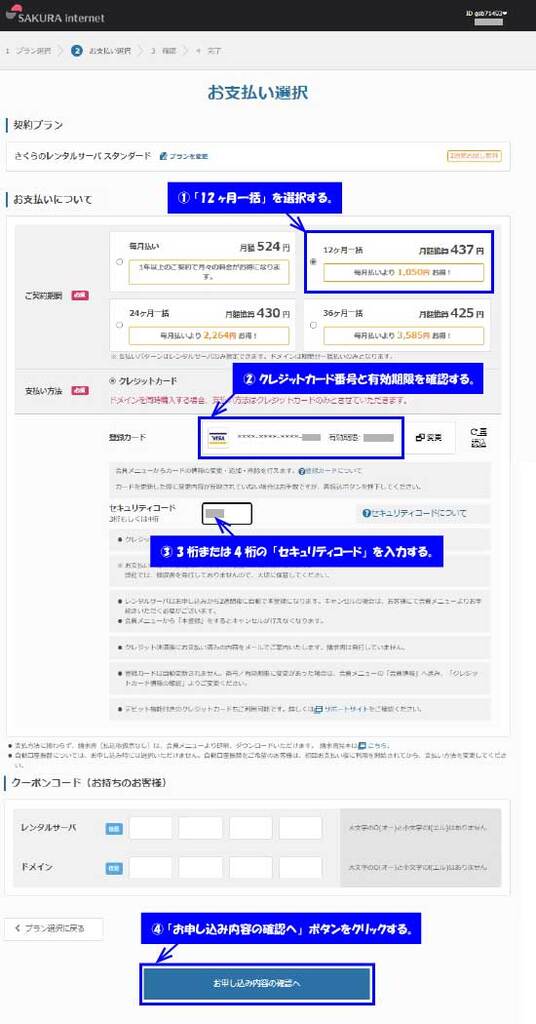
- ご契約期間は、12ヶ月一括を選択してください。
- クレジットカード情報を確認してください。
- 3ケタまたは4ケタのセキュリティコードを入力してください。
- 「お申し込み内容の確認へ」をクリックしてください。
t. 支払情報の確認中画面

u. お申し込み内容を確認してください
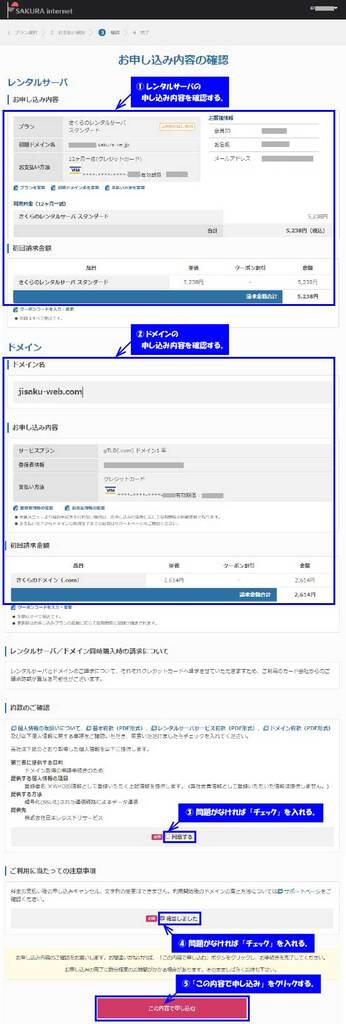
- レンタルサーバの申し込み内容を確認してください。
- ドメインの申し込み内容を確認してください。
- 約款を確認の上、「同意する」にチェックを入れてください。
- ご利用に当たっての注意事項を確認の上、「確認しました」にチェックを入れてください。
- 「この内容で申し込む」をクリックしてください。
v. お申し込み完了
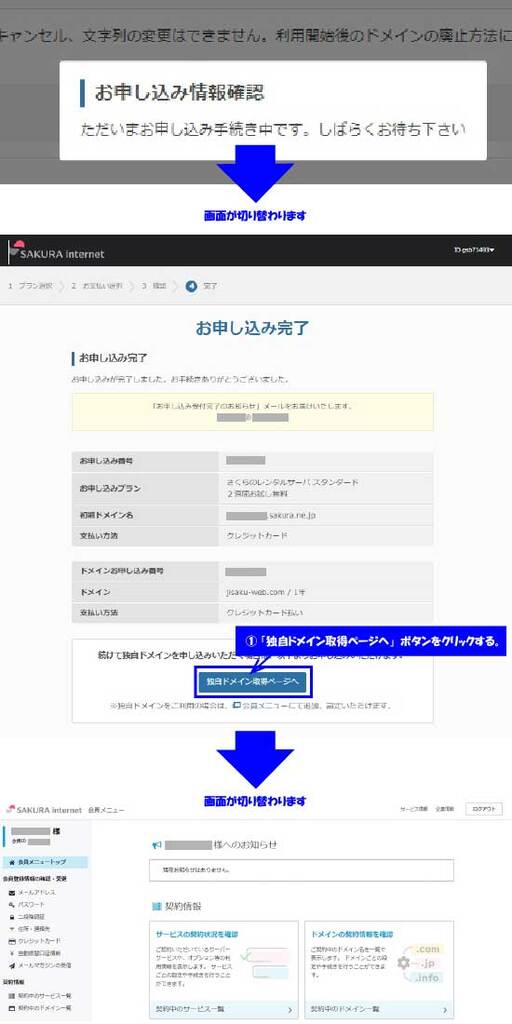
- 「独自ドメイン取得ページへ」をクリックしてください。
w. サービスの「本登録」
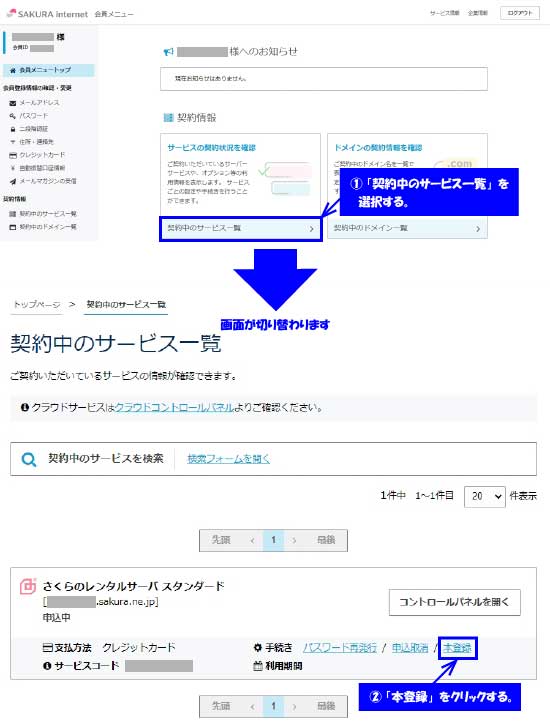
- 契約中のサービス一覧」を選択してください。
- 「本登録」をクリックしてください。
x. サービス本登録の最終確認
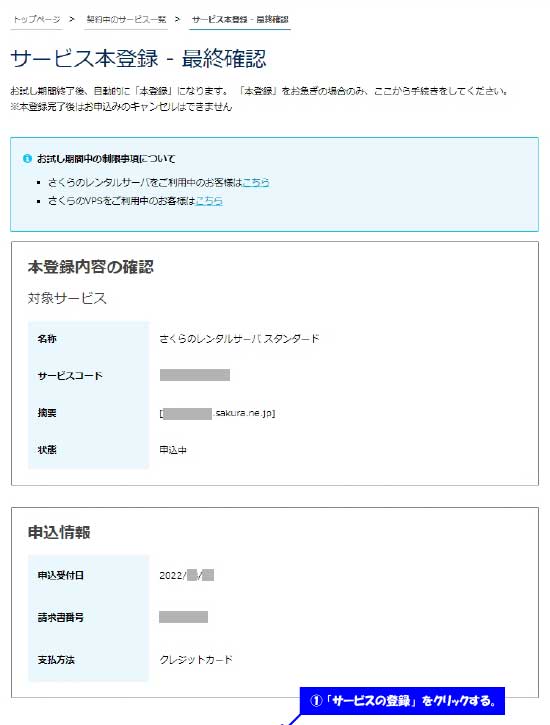
- 「サービスの登録」をクリックしてください。
y. サービス本登録完了
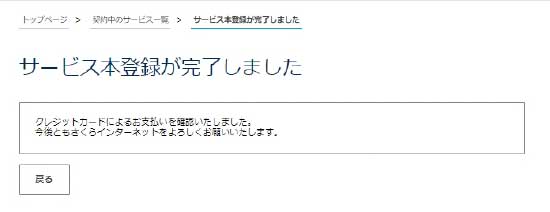
- 「戻る」をクリックしてください。
※レンタルサーバとドメインの契約はこれで完了です。お疲れさまでした。
ご不明な点がありましたら気軽にお問合せください。メール対応は無料。ご質問は、WEBページ掲載内容に限らせていただきます。
お問い合わせ お気軽にお問い合わせください。投稿者プロフィール

- 自力WEB研究室 室長
- 現年齢はもうすぐ還暦。中1の時、SHARPの8bitパソコンX1をお年玉で購入。Oracle基幹システムのSEの傍ら、WordpressをベースにしたWEBサイト制作、WEBサイト管理を行っている。
→ つづきはこちら